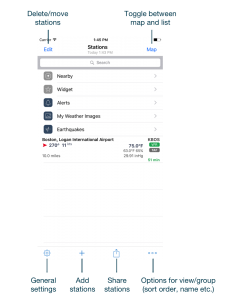Quick Start
When the app starts for the first time, default groups and a close-by airport will be shown. The list allows groups and station be to mixed in the same view. Stations can be added through the + button and deleted or moved via the edit button. Swiping a station to the left will also delete it.
However, groups are managed by taping on three-dot button. For each group the available options depend group. Groups in the main view can be hidden or shown. In fact, all groups can be hidden so only station will be shown.
Data will usually be loaded automatically, however, by pulling down the list data can be reloaded manually at any time.
Besides the list view you can also change to the map view by tapping on the map button, which then toggles back to the list view. The stations that are currently shown in the list will also appear when swapping to the map view.
A predefined tag can be attached to any airport by swiping to the right. A “flag” button will show the options:
- Departure (DEP)
- Arrival (ARR)
- Alternate (ALT)
- En-route Alternate (ERA)
The other button with the speaker icon will read out the METAR similar to an ATIS.
Settings
Many settings can be changed right within the view they will be applied to (three-dot button). In the general settings (accessible thru cog-wheel button) are the preferences which usually don’t have to be changed often. First look at the Unit and Format sections.
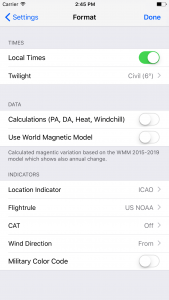
- Local Times: if enabled, all times in decoded METAR/TAF will be shown at the station’s local time. Otherwise UTC times are shown instead.
- Twilight: twilight times are shown in the following format: dawn ➚ sunrise ☀️ sunset ➘ dusk. If switched off, sunrise ☀️ sunset will be shown.
- Calculations: if enabled, an additional section will show up underneath TAF section. Depending on the available METAR data it’ll show: freezing level (based on ISA), density altitude, pressure altitude, and station elevation. Either temperature for windchill or heat index will be display automatically. Definitions from US NOAA are used to calculate windchill and heat index.
- World Magnetic Model (WMM): magnetic variation data is continuously changing and airport data might not be accurate anymore. The NOAA WMM allows calculation of magnetic variation for any point on the globe and it shows also its annual change.
- Indicators: choose how and if different kind of indicators should be shown throughout the app.
METAR/TAF
The METAR cell is interpreted as follows:
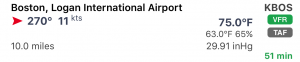 |
|
| Line | |
| 1 | station name / ICAO/IATA identifier |
| 2 | wind direction and speed / wind gusts speed / temperature / flightrule indicator |
| 3 | weather description / dew point / relative humidity (%) |
| 4 | visibility / pressure (plus trend over the last 4 METARs) |
| 5 | most critical cloud coverage (OVC/BKN) and ceiling; age of data (in minutes) |
The flightrule condition icon indicates the current visibility and cloud ceiling either by ICAO or NOAA definition:
| ICAO | |
| Visual Meterological Conditions | |
| Instrument Meterological Conditions Visibility < 5000m/3.1mi or BKN/OVC ceiling < 450m/1500ft |
|
| US NOAA | |
| Visual Flight Rules Ceiling higher than 3000 feet AGL and visibility greater than 5 miles |
|
| Marginal Visual Flight Rules Ceiling between 1000 and 3000 feet AGL and/or visibility 3 – 5 miles |
|
| Instrument Flight Rules Ceiling between 500 and 999 feet AGL and/or visibility 1 mile to less than 3 miles |
|
| Low Instrument Flight Rules Ceiling below 500 feet AGL and/or visibility less than 1 mile |
|
| * AGL = above ground level | |
Apple Watch (Pro only)
On the iPhone tap on the ooo-button (bottom right) when in main list. Then make sure the Apple Watch groups is checked (you can uncheck it again after to set the station). Go back to the main list and then into the Watch group and add some stations.
You can also add stations directly on the Watch app.
In the Watch app you can choose between iPhone list and nearby mode. When chosing iPhone list all stations defined in the above mentioned Watch group will be shown. Nearby will first acquire the current position and display close-by stations.
Apple Watch Complication (Pro only)
Starting with version 3.5.1 of AeroWeather (September 2022) the behaviour of adding/managing complications for the Apple Watch has changed. You can now add multiple complications for different stations to a watch face.
Instead of setting the station within the AeroWeather app, you now pick the complication and the station directly in the respective watch face (do a long tap on the watch face and swipe until you see the complication section) when setting the complication. More information can be found on our news page.
In “settings > complication” you can customize the thresholds for the wind, ceiling and visibility indicators. These indicator will be shown in the circular complication. Whenever a limit is reached it’ll be displayed by a letter code:
- W: wind speed greater or equal defined limit (WG: if there are gusts)
- C: ceiling lower or equal defined limit
- V: visibility lower or equal defined limit
There is also an option to show present weather as 2-letter METAR code or symbol (e.g., ❄️ or SN).
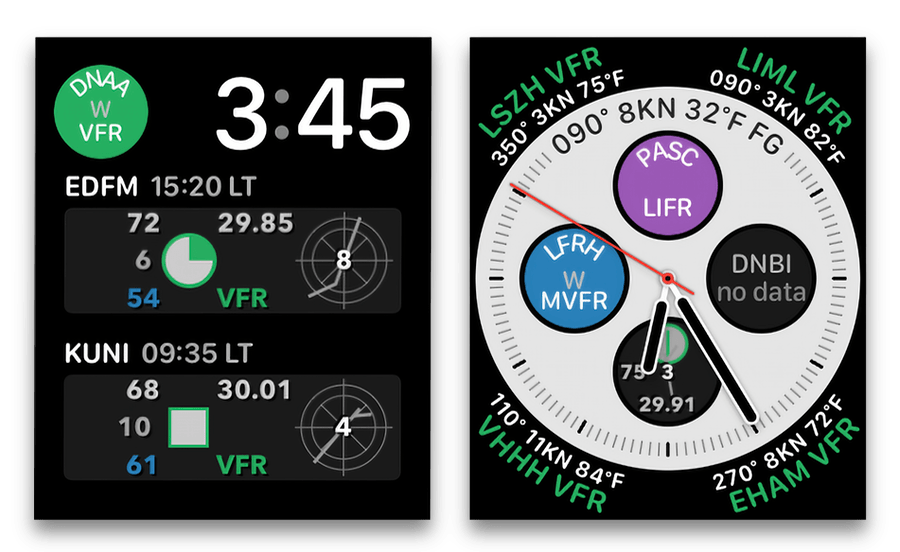
Alert Notifications
Internet access is required to view, create, and edit alerts.
- Create/modify alerts: go to any station detail page and then tap on “Location” (center bottom). When scrolling down you’ll see the alerts. There’s is currently no limitation on the number of alerts per station.
- Alert status: if an alert is enabled the server sends notifications whenever the criteria is met. If you don’t want a particular alert temporarily you can just disable it and enable it again at a later point in time.
- Alerts group: this group in the main list just gives you an overview of all defined alerts grouped by stations. It’s not possible to create alerts there, however, alerts can be deleted and enabled/disabled. A checkmark indicates that an alert is enabled. Tapping on an alert toggles its status (enabled/disabled). Only enabled alerts will be executed.
Snapshots (Pro only)
AeroWeather (2.0 or higher) automatically creates a snapshot of all user data before the app is updated to new version. Snapshots can be imported like any other AeroWeather file (with .aw2 file extension). If iCloud Drive is enabled on a device, snapshots are also saved in a folder named “AeroWeather” and can be accessed on any Mac. Snapshots are stored for each device separately. Snapshots are very small and occupy often just a few KB.
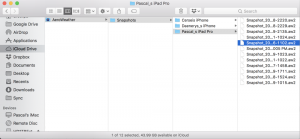
To restore a snapshot either import it through Dropbox or simply mail the .aw2 file to yourself and then import by taping (usually a long tap and then select AeroWeather Pro as handling app) on the attachment in the mail app of your device.
File Exchange Format (Pro only)
AeroWeather (2.0 or higher) now offers a new possibility to exchange data from and to the app. It allows to exchange groups, stations, and notes. Data is formatted in JSON and stored in files with .aw2 extension.
Please download and consult the AeroWeather Exchange Format specifications (pdf). Let us know if your app handles import/export of AeroWeather data so we can start listing them.
URL Scheme
You can use the URL scheme (aeroweather:// or aeroweather-lite://) to launch the app and display a station or even create a new group.
To display a station based on ICAO or IATA identifier in Lite resp. Pro version:
aeroweather-lite://showLocation/icao=KBOS aeroweather://showLocation/icao=KBOS aeroweather-lite://showLocation/iata=BOS aeroweather://showLocation/iata=BOS
In the Pro version you can even create new groups or overwrite existing groups with stations. JSON is used as to specify a group and should look like this:
{ "metadata":{ "creatorBundleID":"com.xyz.myRoster", "creatorName":"myRoster", "previousGroups":"replace" }, "groups":[ { "name":"Norway", "locations":[ "ENGM", "BGO", "TRD", "TOS" ] }, { "name":"Athens - Columbus", "locations":[ "KUNI", "CMH" ] } ] }
In “applicationID” use typically a unique name of app (e.g., app bundle ID) . This field is mandatory and never shown to the user. The field “applicationName” is optional and may be presented to the user for information.
Use “previousGroups” to determine what to do with previously created groups. If it is set to “replace”, an existing group with the same name will be replaced with the new set of locations. If it is set to “delete”, all previously created groups with “applicationID” will be deleted. Omit “previousGroups” to create groups no matter of existing ones. Multiple groups can be defined: the “groupName” is the name which will appear in the group list. List either IATA or ICAO identifiers in “locations” you wish to add in the new group. IATA or ICAO identifiers can be mixed.
The full URL for the example above would look like:
aeroweather://createGroups/json={"metadata":{"creatorBundleID":"com.xyz.myRoster","previousGroups":"replace"},"groups":[{"name":"Norway","locations":["ENGM","BGO","TRD","TOS"]},{"name":"Athens - Columbus","locations":["KUNI","CMH"]}]}
The URL usually needs to URL encoded.
Here is sample code in Swift to generate createGroups URL:
var completeDictionary = [String: Any]() var metaDictionary = [String: Any]() metaDictionary["creatorBundleID"] = "com.xyz.myRoster" metaDictionary["creatorName"] = "myRoster" metaDictionary["previousGroups"] = "replace" var group1 = [String: Any]() group1["name"] = "Norway" group1["locations"] = ["ENGM","BGO","TRD","TOS"] var group2 = [String: Any]() group2["name"] = "Athens - Columbus" group2["locations"] = ["KUNI","CMH"] completeDictionary["metadata"] = metaDictionary completeDictionary["groups"] = [group1, group2] if let jsonData = try? JSONSerialization.data(withJSONObject: completeDictionary, options: []), let jsonString = String(data: jsonData, encoding: .utf8) { let url = "aeroweather://createGroups/json="+ jsonString if let encodedUrl = url.addingPercentEncoding(withAllowedCharacters: .urlQueryAllowed), let urlToOpen = URL(string: encodedUrl) { if#available(iOS10.0, *) { UIApplication.shared.open(urlToOpen, options: [:], completionHandler: nil) } else { UIApplication.shared.openURL(urlToOpen) } } }