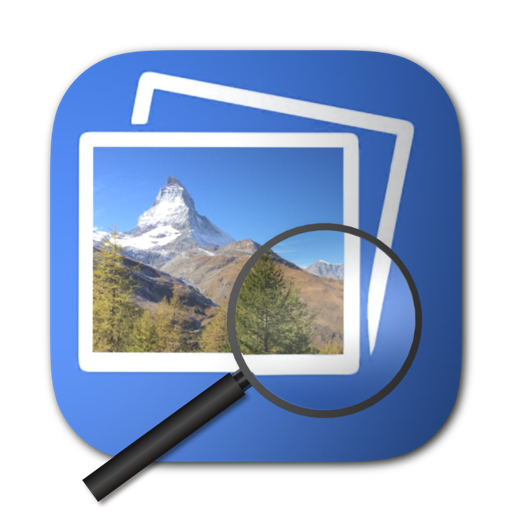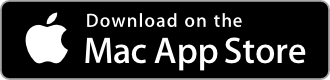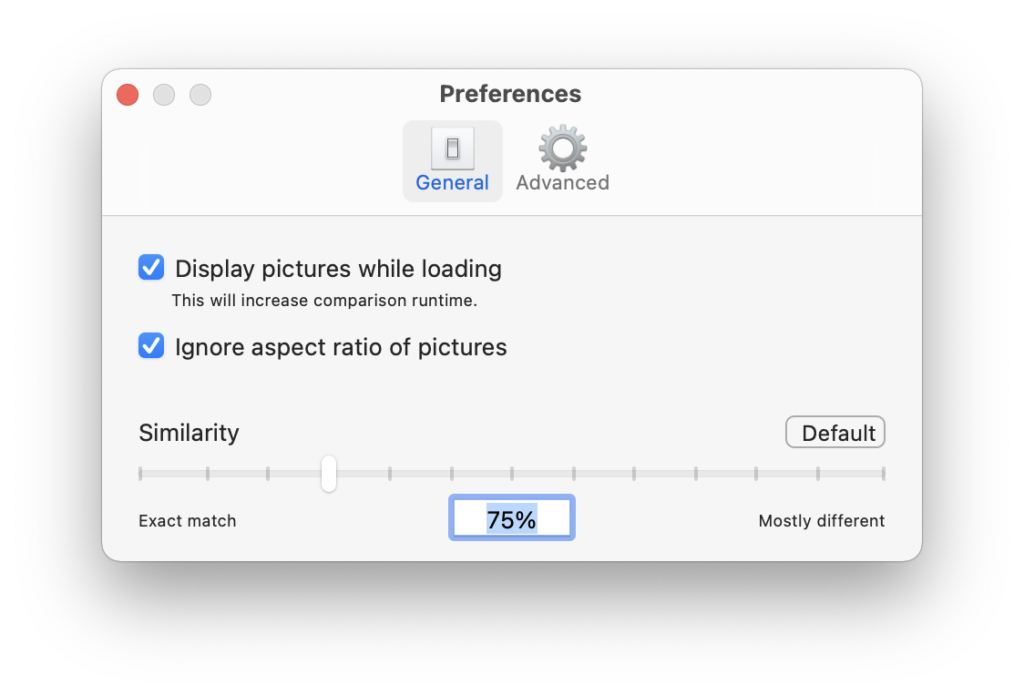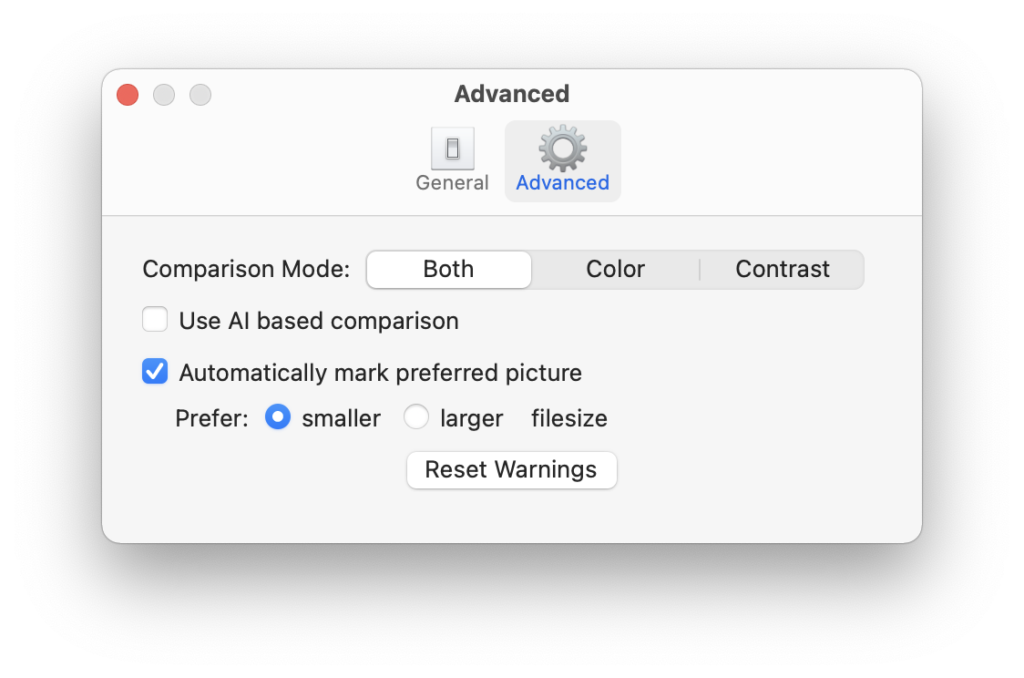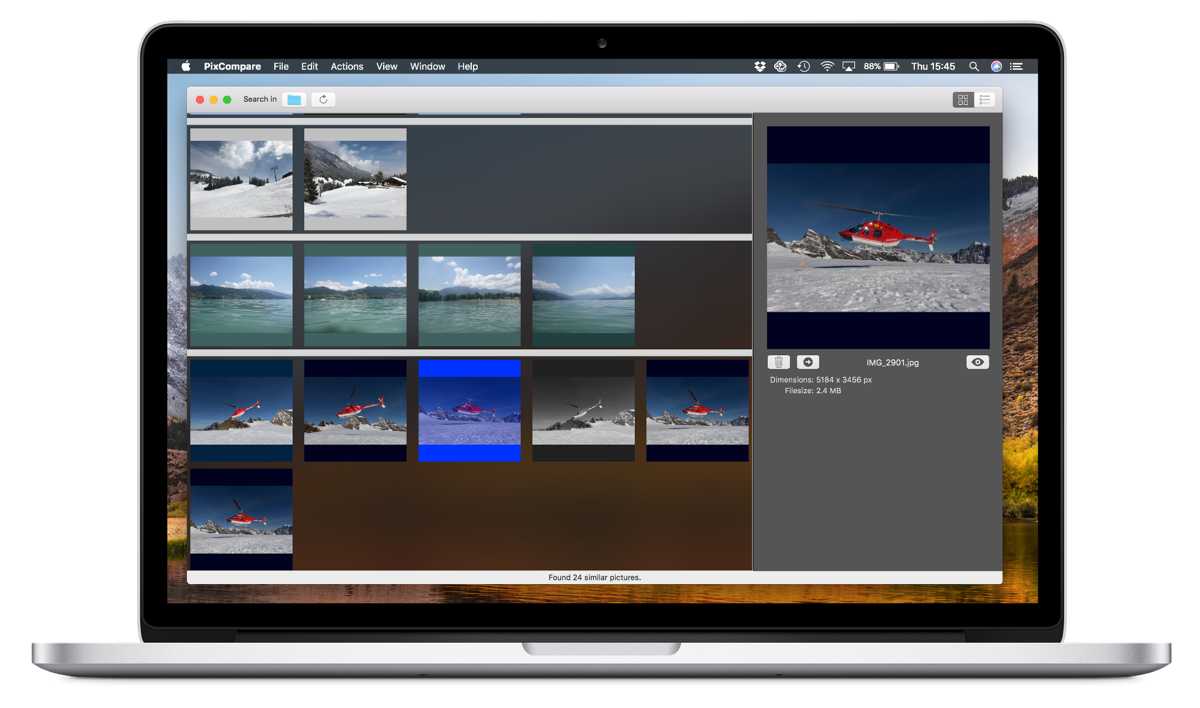
PixCompare
Out now: Version 7.5
Use PixCompare to search for duplicates or similar pictures in large collections of picture files and folders or within your Photos-App
PixCompare Features
- Find duplicate and similar pictures in a folder of pictures in the Finder
- Find duplicates in your Photos Library (Full scan or limited by date/year)
- Use AI-based image processing to find similar pictures (requires macOS 11 or higher)
- Move pictures directly to the trash folder
- Move pictures to a different folder
- Display results as groups of similar pictures or as a list of similar pairs of pictures
- Display GPS, IPTC, and EXIF information when embedded in the pictures
- Compare one picture to a folder of other pictures
- Compare contents of one folder to another folder
- Use macOS built-in Quicklook to display pictures in full size
- Works best on photographic pictures, file formats supported: JPEG, PNG, GIF, TIF, HEIC, webP, and many RAW files.
PixCompare can match two pictures even when:
- one of them is grayscale
- they don’t have the same size / aspect ratio
- the contrast / intensity is different
- they have a different pixel-depth
- and when one of them is blurred or rotated
Results you can expect:
Identical pictures will always show up. However, some pictures are recognized as similar, even though they’re not. These false-positives cannot be avoided due to the nature of a fast search. Depending on your specific pictures, you can try to improve the results by tweaking some of the settings. (See below)
Help & Usage
Start a search by either dropping a folder of pictures in the main window or the application icon. You can also use the menu or toolbar button to select a folder for comparison.
Depending on the number of pictures, comparison can take a while. The progress is displayed at the bottom of the window.
Once the search has finished, the results can be displayed in two different ways:
- Group Mode: Result pictures are displayed in groups of similar pictures.
- List Mode: Pairs of similar pictures are displayed in a list. The list is sorted by similarity score (see FAQ below), i.e. the most similar pairs are at the top of the list. The list can also be exported to a text file. If enabled in the advanced settings, the preferred picture is marked with a green checkmark.
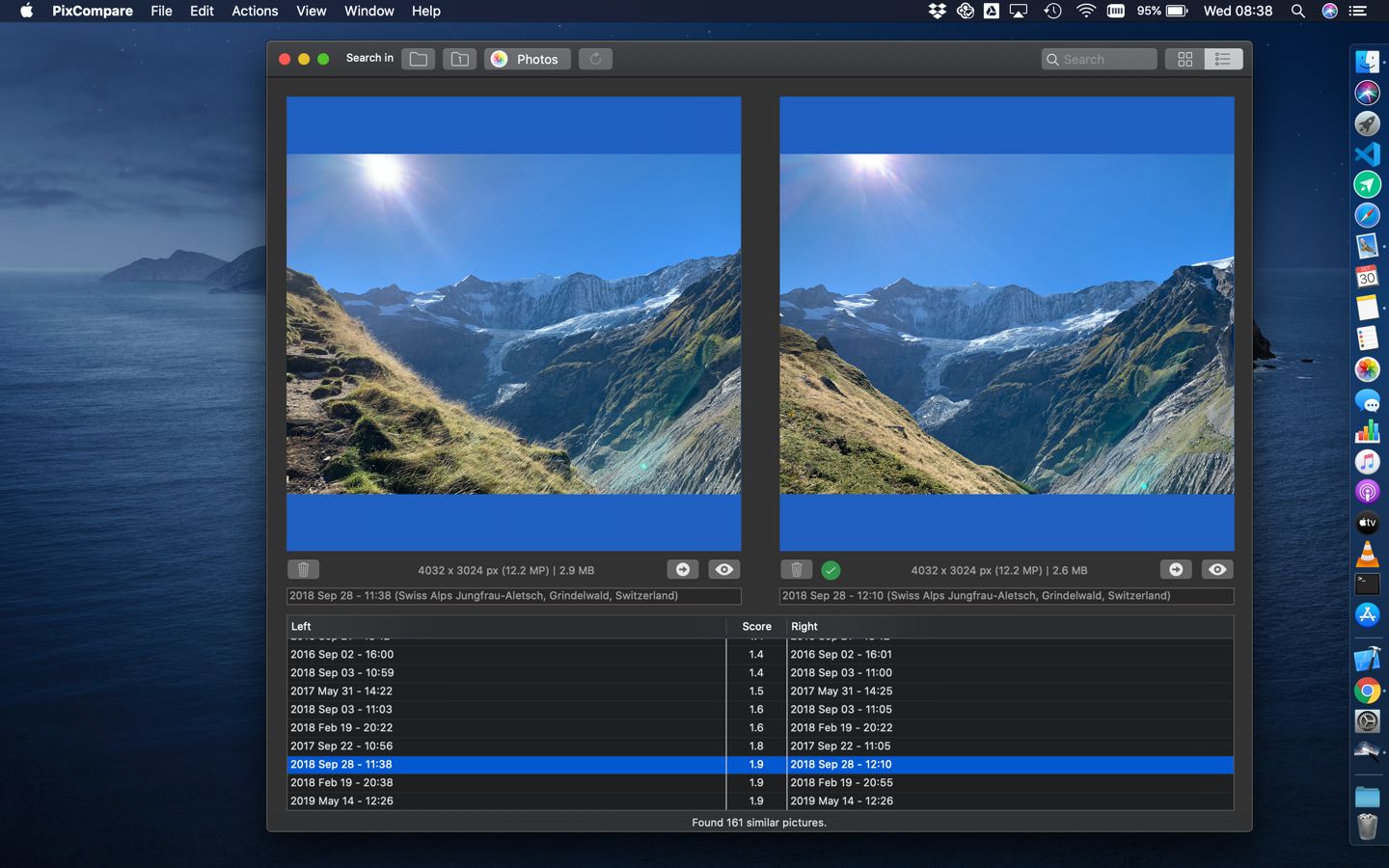
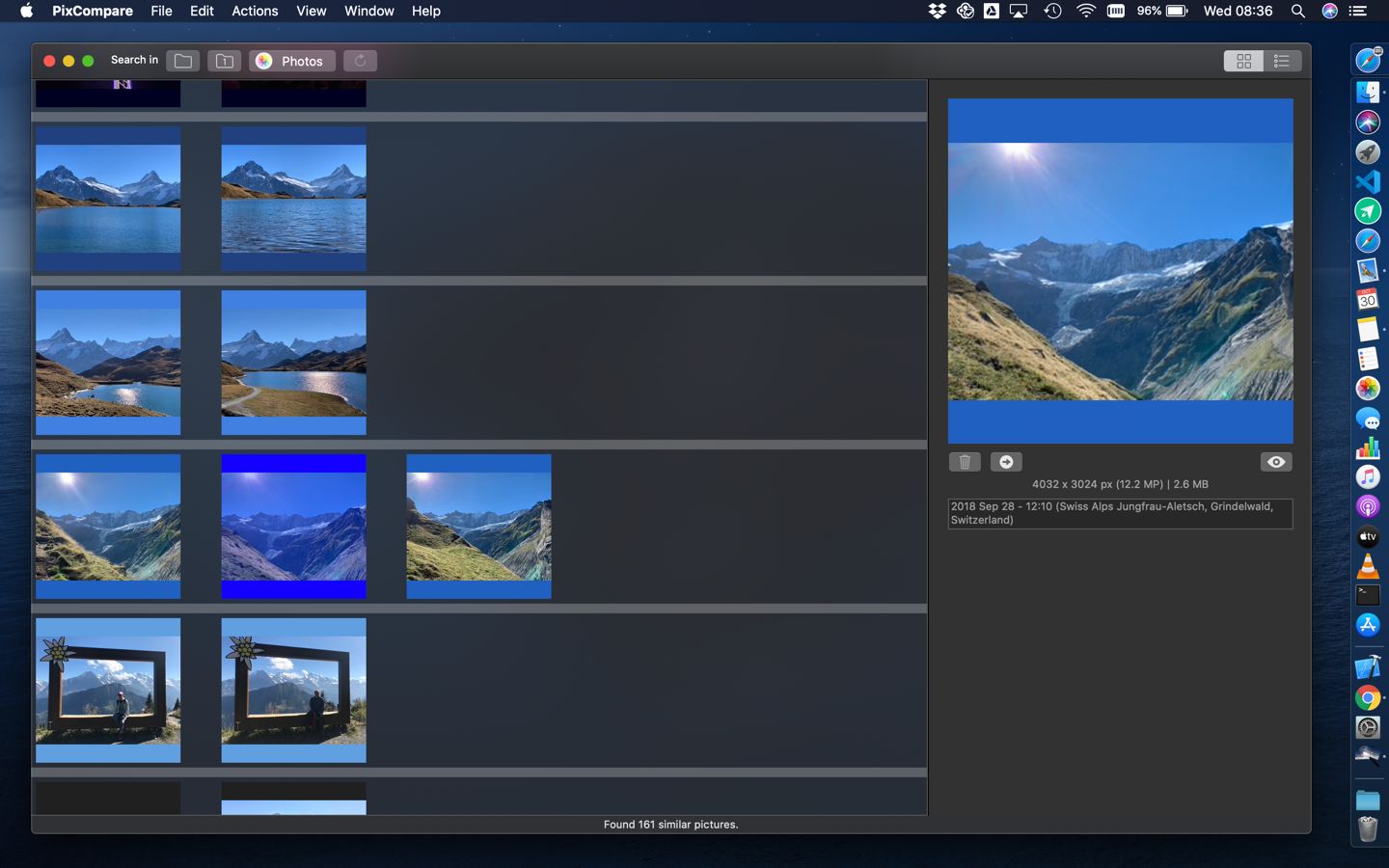
In each mode, you can now move through the results and use
- the trash button to move files to the trash
- the finder button to reveal the file in the Finder
- the Quicklook button (or the space bar) to view the picture in full size. Use left/right arrow in list mode to switch between each picture of the pair.
General Settings
- “Similarity”: this value decides if a comparison results in a match. The default value 75% should work well in most situations, but if you have many similar pictures, you can move the slider more to the left, up to 90%. However, if you feel that there should be more results, you can move to slider to the right. This will increase the tolerance for the comparison. Use the repeat search button after changing the setting.
- “Display pictures while loading” can be turned off to increase the comparison speed.
- “Ignore aspect ratio of pictures”: the aspect ratio is usually ignored when comparing pictures. If you turn this off, different aspect ratios will increase the comparison score
- Depending on your picture collections, you might get better results when you limit comparison to either color or contrast. If you get bad results, try another mode and repeat the search, using the repeat search button. E.g. if you compare a collection of black and white pictures, you probably need to turn off color comparison.
- In list mode, you can automatically check the preferred pictures. The preferred picture is always the picture with the higher megapixels (MPs). If both pictures have the same MPs, you can define if you want to prefer the larger or smaller filesize.
- You can also reset warnings, if you opted to suppress them.
- On macOS 11 or higher, you can use a new AI based comparison algorithm. This offers much improved results, and works especially well on the new M1/M2-based Macs.
Frequently Asked Questions
What is the similarity score value?
When PixCompare compares two pictures, a difference score value is calculated, based on various aspects of the picture. When pictures are identical, the score is 100%. Any score above 80% indicates a high probability that the pictures are also very similar. Any values below than 70% is probably already pretty different.
Why isn’t the Photos App supported?
Photos App support requires macOS 10.15 or higher.
How does the comparison work?
PixCompare uses color and contrast features to look for similarities. Only some parts of the pictures are analyzed, for performance reasons. That’s why false positive results cannot be avoided. On macOS 11 or higher, an AI based comparison can be used that works even better.
I do have multiple photo libraries – how can I select the one for comparison?
You need to set the “System Photo Library” in the preferences of the Photos App. First open the desired photo library, then use the button “Use as System Photo Library”.
How can I restore pictures that were deleted by accident?
Deleted pictures are usually moved to the trash folder. So you can get them back directly from the trash. If you compare pictures on a server volume, the pictures are removed and no longer available, unless the server supports a server trash folder. Most servers unfortunately don’t support a server trash. You will be notified, before you delete a file on a server!
What are the limits for PixCompare?
Maximum number of photos per search: about 3000 photos per gigabyte installed RAM, e.g. for a machine with 16GB Ram, the limit is 48000 photos.
Maximum result photos: 5000
Privacy
All comparison operations happen directly on your Mac. No pictures or picture meta data leaves your device ever. I.e. comparison also works when you’re not connected to the internet.